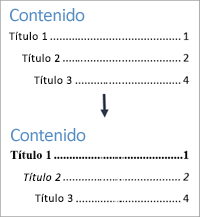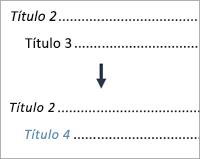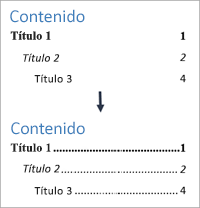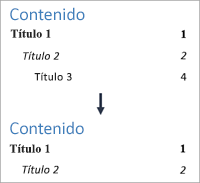VIDEO Nº 4 – ESTILOS Y TABLA DE CONTENIDO (INDICE)
Puede utilizar estilos para aplicar rápidamente un conjunto de opciones de formato de forma coherente en todo el documento. Si desea que el formato de las opciones que no están disponibles en los estilos integrados y los temas disponibles en Word, puede modificar un estilo existente y personalizar para adaptarla a sus necesidades. Puede cambiar el formato (por ejemplo, la sangría de texto, el color y el tamaño de fuente) en los estilos que se aplica a los títulos, encabezados, párrafos, listas y así sucesivamente. También puede seleccionar texto con formato en un documento para crear un nuevo estilo en la Galería de estilos.
Los estilos que se tratan en este artículo se encuentran en la galería de estilos, un menú visual situado en la pestaña Inicio. Para aplicar un estilo, seleccione simplemente el texto al que quiere dar formato y haga clic en el estilo que prefiera de la galería de estilos. Para más información, vea Aplicar un estilo a texto en Word.

Modificar un estilo existente
Modificar un estilo actualizándolo para que coincida con el formato del documento
Si tiene texto al que ya se ha aplicado un estilo en el documento, puede cambiar el formato del texto y aplicarlo al estilo en la galería de estilos.
- Seleccione texto del documento que tenga aplicado el estilo, como, por ejemplo, Título 1.Al seleccionar texto al que se le ha aplicado un estilo, se resalta ese estilo en la galería de estilos.

- Aplique formato al texto seleccionado con los nuevos atributos que prefiera.Por ejemplo, puede que quiera cambiar el tamaño de punto de la fuente en el estilo Título 1 de 16 puntos a 14 puntos.
- En el grupo Estilos de la pestaña Inicio, haga clic con el botón derecho en el estilo que quiere cambiar y haga clic Actualizar [nombre de estilo] para que coincida con la selección.
Nota: Todo el texto con el estilo que haya cambiado cambiará automáticamente para coincidir con el nuevo estilo definido.
Modificar un estilo de forma manual en el cuadro de diálogo Modificar estilo
Puede modificar un estilo directamente en la galería de estilos, sin usar el texto del documento.
- En la pestaña Inicio , haga clic con el botón derecho en cualquier estilo de la galería de estilos y haga clic en Modificar.
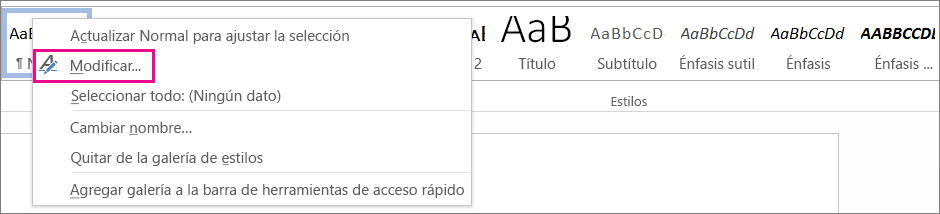
- En la sección Formato, haga los cambios de formato que quiera, como, por ejemplo, estilo de fuente, tamaño o color, alineación, interlineado o sangría.
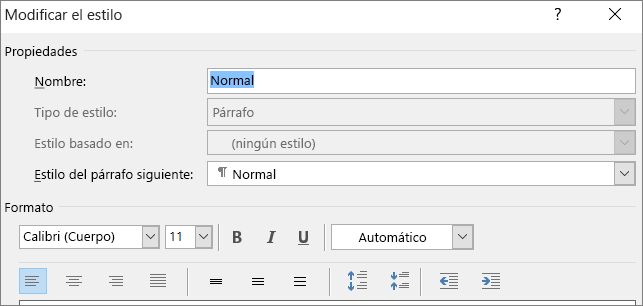
- Elija si el cambio de estilo se aplica al documento actual o a todos los documentos futuros.

Crear un estilo basado en el formato del documento
También puede seleccionar texto con formato del documento para crear un estilo para agregarlo la galería de estilos.
-
Haga clic con el botón derecho en el texto en el que quiere basar un nuevo estilo, elija Estilos y haga clic en Guardar selección como un nuevo estilo rápido.
- En el cuadro de diálogo Crear nuevo estilo a partir del formato, asigne un nombre al estilo y haga clic en Aceptar.El nuevo estilo aparecerá ahora en la galería de estilos.
Nota: Si desea que aparezca en todos los documentos nuevos de Word, su nuevo estilo secundario en la Galería de estilos, haga clic en Modificar y, a continuación, seleccione los documentos nuevos basados en esta plantilla en la parte inferior del cuadro de diálogo.
Vea también
Una vez que haya creado una tabla de contenido en Word, puede personalizar su apariencia. Por ejemplo, puede cambiar el diseño, el formato de texto, seleccionar cuántos niveles de título se muestran y elegir si quiere insertar líneas de puntos entre las entradas y los números de página.
Para obtener instrucciones básicas sobre cómo modificar una tabla de contenido, vea Insertar una tabla de contenido personalizada a continuación.
Estas son algunas formas de poder modificar la tabla de contenido.
Insertar una tabla de contenido personalizada
Si el documento ya incluye una tabla de contenido, este procedimiento la reemplazará con las personalizaciones.
- En la pestaña Referencias, en el grupo Tabla de contenido, haga clic en Tabla de contenido y, después, en Insertar tabla de contenido.
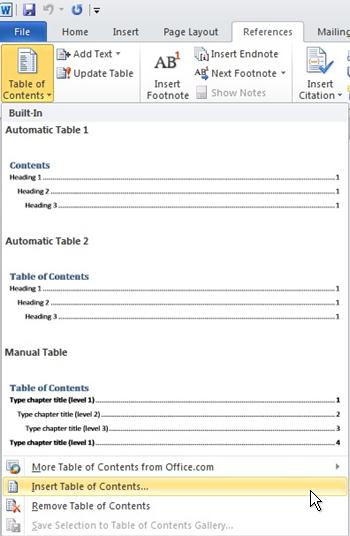
- Se abrirá el cuadro de diálogo Tabla de contenido.
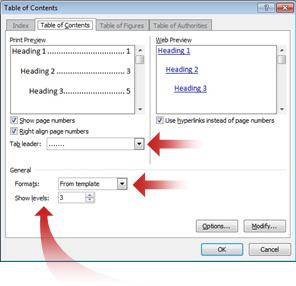
- Siga estos pasos:
- Para agregar un punto de inicio o una línea de puntos entre las entradas y los números de página correspondientes, haga clic en la lista Carácter de relleno y después en la línea de puntos.También puede seleccionar un guion de inicio.
- Para cambiar el aspecto general de la tabla de contenido, haga clic en la lista Formatos y, después, haga clic en el formato que quiera.Puede ver qué aspecto tendrán los distintos formatos en el cuadro Vista preliminar.
- Para cambiar el número de niveles que se muestran en la tabla de contenido, haga clic en Mostrar niveles y después en el número de niveles que quiera mostrar.
Crear, Modificar y Eliminar Estilos
¿Qué es un Estilo? Un estilo es un conjunto de características que se utilizan para dar formato a un texto, párrafo, tablas y listas de un documento. La ventaja de manipular estilos es poder aplicar un grupo de características de formato en un solo proceso con sólo seleccionar el estilo que se desea aplicar.
Creación de Estilos.
Ejemplo para Crear un Estilo: Crear un nuevo estilo tipo párrafo, al que darás el nombre Propio1, con las siguientes características:
Tipo de letra: Arial.
Tamaño: 14.
En negrita y cursiva.
Alineación: Justificada.
Estos son los pasos que hay que seguir:
1. Abre cualquier documento o crea uno nuevo. Ahora hay que abrir el panel de Estilos.
2. Selecciona un párrafo.
3. Hacer clic en el botón inicializador del cuadro de diálogo “Estilo” que se encuentra en la ficha Inicio, dentro del grupo Estilo.
4. Haz clic en el botón Nuevo estilo que se encuentra en la parte inferior izquierda del panel.
5. En el cuadro de texto Nombre escribe Propio1.
6. En el cuadro de texto Tipo de estilo deja Párrafo.
7. En el cuadro de texto Estilo basado en deja Normal.
8. En el cuadro de texto Estilo del párrafo siguiente déjalo en blanco. Ahora debes especificar las características de formato que tendrá Propio1.
9. En el cuadro fuente haz clic en la punta de flecha y se abrirá una lista en la que debes elegir Arial.
10. En el cuadro Tamaño haz clic en la punta de flecha y se abrirá una lista en la que debes elegir 14.
11. Haz clic en el botón Negrita.
12. Haz clic en el botón Cursiva.
13. Haz clic en el botón de alineación justificar.
Se debe visualizar una ventana como la que ves en esta imagen:
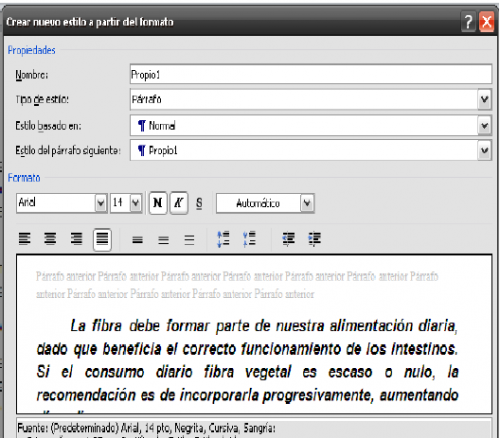
Haz clic en Aceptar. Ya tienes el estilo creado y puedes visualizar su nombre en el panel de Estilos así como ver cómo queda el párrafo que seleccionaste previamente. Puedes seleccionar otro párrafo de tu documento y aplicarle este nuevo estilo, para ello una vez que esta seleccionado el párrafo, da un clic sobre el estilo Propio1 que está en el panel. El estilo activo se visualiza seleccionado en el panel con un recuadro gris.
Si ahora abres un documento nuevo verás que el estilo que acabas de crear no aparece en estilos. Si quieres que un estilo esté disponible en todos los documentos nuevos en la ventana de “Crear nuevo estilo a partir del formato” debes seleccionar la opción de Documentos nuevos basados en esta plantilla, antes de dar clic en Aceptar.
Modificación de Estilos
Para ver las características de un estilo concreto, en el panel de Estilos, colocar el puntero sobre un estilo de la lista.
Para modificar un estilo:
Si quieres hacer cambios a un estilo acerca el puntero en el panel sobre el estilo deseado y da un clic sobre la punta de flecha para que te despliegue un menú donde debes elegir Modificar
Se debe visualizar la ventana de “Modificar estilo”:
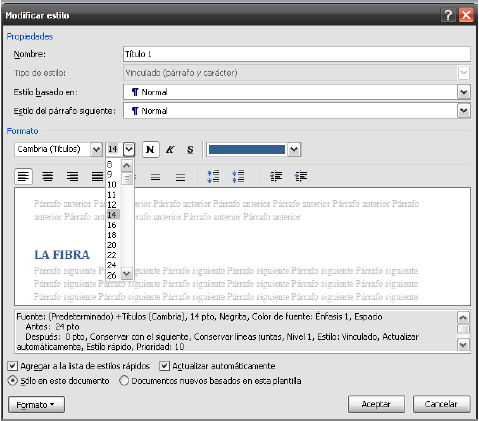
Eliminación de Estilos
Para eliminar un estilo: (Solo podrás eliminar los estilos que se hayan creado por el usuario).
- Abrir el panel de Estilos, dar clic derecho del ratón sobre el estilo que se quiere eliminar y seleccionar la opción Eliminar. En el caso de que sea un estilo predefinido de Word, solamente podrás quitarlo de la galería de estilos.
- En la ficha Inicio, dentro del grupo Estilos o desde el panel de Estilos, dar clic sobre el estilo con el botón secundario del ratón y seleccionar la opción Quitar de la galería de estilos rápidos.
Quitando un estilo de la galería estilos rápidos no se elimina el estilo de la lista que aparece en el panel Estilos.
Creación de Tabla de contenido
Word permite generar de forma automática la Tabla de contenido de un documento. La Tabla de contenido es útil para desplazarse de un tema a otro de forma rápida a través del documento.
Para poder crear la Tabla de contenido se recomienda utilizar diferentes estilos de titulo de los predeterminados de Word: Título1, Titulo2, Título3, etc. Con la finalidad de que Word pueda utilizarlos como referencia para generar la tabla. Una vez aplicados los estilos a los títulos y subtítulos puedes generar la tabla de contenido automáticamente de la siguiente manera:
1. Como la tabla de contenido que se va a generar normalmente se desea al inicio del documento, coloca el punto de inserción al inicio del contenido del documento y luego inserta un salto.
2. Coloca el punto de inserción al inicio de la hoja en blanco (antes del salto).
3. Elige la ficha Referencia y luego haz clic en el botón Tabla de contenido del grupo de mismo nombre.
- Ahora elije la forma de tabla automática que más te agrade.Si deseas configurar el diseño de tu tabla de contenido:1. Da clic en el botón de Tabla de contenido, selecciona Insertar tabla de contenido y se va a desplegar una ventana como la siguiente:
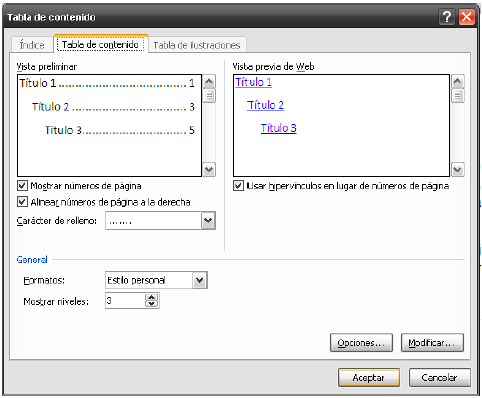
2. Selecciona la casilla Mostrar números de página para que la Tabla de contenido que se genere contenga números de página.3. Marca la casilla Alinear números de página a la derecha.4. Elige el carácter de relleno que deseas para rellenar la distancia entre el título y el número de página.5. En Formatos puedes seleccionar el estilo que tendrá el índice y las características propias de cada estilo se verán reflejadas en la Vista preliminar en la parte superior izquierda de la ventana.6. Para indicar cuántos niveles de Titulo se muestran en la tabla de contenido, escribe el número que desees en Mostrar niveles.7. Finalmente haz clic al botón Aceptar para generar la tabla de contenido.Si utilizaste Estilos numerados para los títulos y subtítulos de tu documento al generar la tabla de contenido. Ésta se visualizara con los estilos y su esquema numerado. Si utilizaste estilos personalizados antes de dar clic al botón Aceptar, da un clic en el botón Opciones para establecer cómo se va a generar tu Tabla de contenido a partir de los estilos personalizados que utilizaste.1. En Estilos disponibles, busca el estilo que hayas aplicado a los títulos del documento, por ejemplo, Propio1.2. En Nivel de TDC, junto al nombre del estilo, escriba un número del 1 al 9 para indicar el nivel que desea que represente ese estilo de título.3. Si sólo deseas utilizar estilos personalizados, elimina los números de nivel de TDC de los estilos integrados, como por ejemplo, Título 1 y Titulo 2.4. Repite los pasos 1 y 2 para cada estilo de título que deseas incluir en la Tabla de contenido.5. Hacer clic en Aceptar.Actualizar Tabla de contenidoPara actualizar la tabla selecciona la ficha Referencias y en el grupo Tabla de contenido da clic en Actualizar tabla. Si se agregan, eliminan o modifican títulos u otro texto en el documento es necesario actualizar la tabla de contenido.Eliminar Tabla de contenido Si deseas eliminar la tabla de contenido da clic en la ficha de Referencias en el botón de Tabla contenido y selecciona la opción Quitar tabla de contenido.
| Descargar archivos para realizar trabajos prácticos sobre los temas abordados | |||
| ARCHIVOS SIN FORMATO | ARCHIVOS HECHOS | ||
| REV. INDUSTRIAL – ESTILOS Y TABLA DE CONTENIDOS | REV. INDUSTRIAL – ESTILOS Y TABLA DE CONTENIDOS HECHO | ||
 |
GUIA PRÁCTICA | ||