VIDEO Nº 3 – COMBINAR CORRESPONDENCIA (CARTA MODELO / ETIQUETAS POSTALES)
Paso 1: Preparar el documento principal
Antes de iniciar la combinación de correspondencia, prepare la carta. Si va a informar a los contactos sobre un próximo evento, por ejemplo, incluya el nombre, la fecha, la hora y la ubicación del evento. Son los detalles importantes comunes para todos los destinatarios de la carta.
- En la pestaña Correos, en el grupo Iniciar combinación de correspondencia, seleccione Iniciar combinación de correspondencia > Cartas.
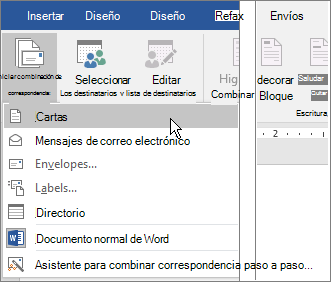
- En Word, escriba el cuerpo de la carta (a continuación se muestra el ejemplo) que desea enviar a todos los usuarios.

Paso 2: Configurar la lista de distribución de correo
La lista de distribución de correo es el origen de datos. Puede ser una hoja de cálculo de Excel, un directorio de contactos de Outlook, una base de datos de Access o una lista de direcciones de Office. Contiene los registros que usará Word para obtener información para generar la carta.
Sugerencias
- Si no tiene una lista de distribución de correo, puede crear una durante la combinación de correspondencia. Antes de empezar el proceso de combinación de correspondencia, recopile todos los registros de datos y agréguelos al origen de datos.
- Si usa una hoja de cálculo de Excel, asegúrese de que la columna de los códigos postales tenga formato de texto para no perder ningún cero.
- Si quiere usar sus contactos de Outlook, asegúrese de que Outlook es su programa de correo electrónico predeterminado.
Paso 3: Vincular la lista de distribución de correo con el documento principal
Ahora está listo para abrir el origen de datos de la lista de distribución de correo y vincularlo a la carta.
- En la pestaña Correspondencia, en el grupo Iniciar combinación de correspondencia, haga clic en Seleccionar destinatarios y, después, seleccione una opción.
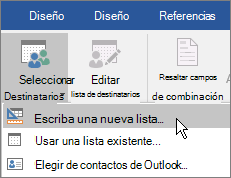
- Siga uno de estos procedimientos:
- Si no tiene una lista de distribución de correo, elija Escribir una lista nueva y cree una.o bien
- Si la lista de distribución de correo está en una hoja de cálculo de Excel, una base de datos de Access u otro tipo de archivo de datos, elija Usar una lista existente y, después, busque la lista y elija Abrir.o bien
- Si usa contactos de Outlook, seleccione Elegir desde contactos de Outlook.
- Elija Archivo > Guardar como.
- En el cuadro Nombre de archivo, escriba un nombre de archivo y, después, elija Guardar.
Editar lista de destinatarios
Si va a crear e imprimir cartas para todos los usuarios de la lista, vaya a “paso 4: agregar contenido personalizado a la carta”. Si desea enviar cartas a personas que viven, por ejemplo, a 20 millas de un evento que está hospedando, use un filtro como un código postal o un código postal para acotar la lista.
- Elija Editar lista de destinatarios.
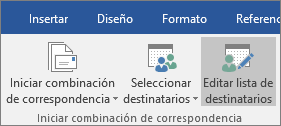
- En el cuadro de diálogo destinatarios de combinar correspondencia, active la casilla de verificación situada junto al nombre de cada persona que desee que reciba el mensaje de correo electrónico.

En el cuadro de diálogo destinatarios de combinar correspondencia, hay opciones para restringir la lista de destinatarios. Las dos opciones que se usan con más frecuencia son ordenar y filtrar la lista para que sea más fácil encontrar los nombres y las direcciones.

Para obtener información más detallada, vea ordenar y filtrar los datos para una combinación de correspondencia.
Paso 4: Agregar contenido personalizado a una carta
Agregue contenido a la carta que sea diferente para cada persona que la recibe (por ejemplo, su nombre y dirección). El procedimiento recomendado para agregar estos detalles es insertar campos de combinación en el documento principal.
- En la pestaña Correspondencia del grupo Escribir e insertar campos, elija Bloque de direcciones.

- En el cuadro de diálogo Insertar bloque de direcciones, elija un formato para el nombre del destinatario, tal como aparecerá en la carta.
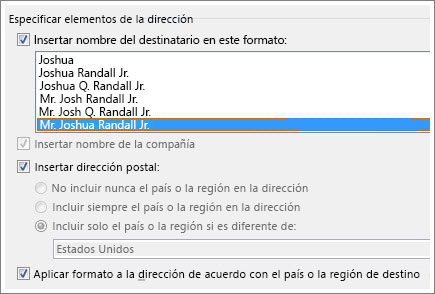
- Elija Aceptar.
Nota: Para ver cómo aparecerá una dirección en la carta, en vista previa, elija vista previa de resultados. Elija el
 siguiente o el botón de registro
siguiente o el botón de registro  anterior para desplazarse por los registros del origen de datos.
anterior para desplazarse por los registros del origen de datos. - En el grupo escribir e insertar, elija línea de saludo.

- En el cuadro de diálogo Insertar línea de saludo, elija el formato que quieren usar.
- Elija Aceptar para insertar el campo de combinación en la carta.
- Elija archivo > Guardar para conservar la letra (por ejemplo, a continuación) que está creando para la combinación de correspondencia.

Para insertar otra información personalizada en la carta de su lista de distribución de correo, consulte agregar campos de combinación de correspondencia de uno en uno.
Comprobar los nombres de los campos de combinación
Asegúrese de que Word encuentra los nombres y las direcciones en la lista de distribución de correo.
- En la pestaña Correspondencia, en el grupo Escribir e insertar campos, elija Asignar campos.
Sugerencia: Los campos de combinación también se pueden abrir desde el cuadro de diálogo Insertar bloque de direcciones que usó para agregar un bloque de direcciones al documento principal.
- En el cuadro de diálogo Asignar campos, compruebe que los campos de registros que aparecen en la lista coincidan con los nombres de los encabezados de columna de los registros en el origen de datos de la lista de distribución de correo.
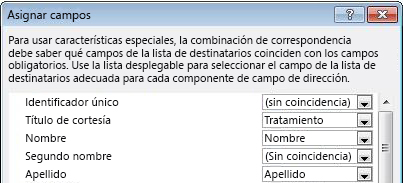
Nota: En el cuadro de diálogo hay dos columnas. En la columna izquierda verá una lista de nombres comunes en un registro comercial, por ejemplo. La columna derecha es el nombre de campo del nombre común que está asignado a un encabezado de columna en el archivo de origen de datos.
- Siga uno de estos procedimientos:
- Si los nombres de campo que se muestran coinciden con los encabezados de columna que usó para los registros en el origen de datos de la lista de distribución de correo, no es necesario que realice ninguna acción.o bien
- Si aparece (no coincide) en un nombre de campo que esperaba que coincidiera con un encabezado de columna del origen de datos, elija la flecha desplegable y, después, elija el nombre de campo en el origen de datos de la lista de distribución de correo. Repita estos pasos según sea necesario.
- Elija Aceptar.
Aplicar formato a los campos de combinación de correspondencia
Para cambiar la fuente, el tamaño o el espaciado del contenido combinado, seleccione el nombre del campo de combinación y realice los cambios que quiera.
- En la pestaña Correo, en el grupo Vista previa de resultados, elija Vista previa de resultados para cambiar de los resultados combinados a los campos de combinación de correspondencia de su carta.
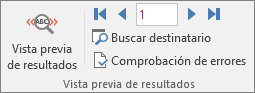
- Elija el nombre del campo de combinación.

- En la pestaña Inicio, elija la fuente y el tamaño de fuente que quiera usar.
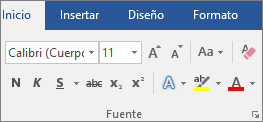
- En la pestaña Diseño de página (Word 2013) o en la pestaña Diseño (Word 2016), elija el espaciado del párrafo que quiera.
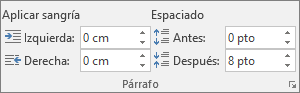
Nota: Como Word trata cada línea de un bloque de direcciones como un párrafo, puede que quiera reducir el espacio entre las líneas.
Paso 5. Obtener una vista previa e imprimir las cartas
- Elija Vista previa de resultados y, después, elija el botón Registro siguiente
 o Registro anterior
o Registro anterior  para comprobar que los nombres y las direcciones del cuerpo del mensaje tengan la apariencia correcta.
para comprobar que los nombres y las direcciones del cuerpo del mensaje tengan la apariencia correcta.
Sugerencia: Para ir al principio de la lista, elija el botón Primer
 registro y, para ir al final de la lista, elija el botón Último
registro y, para ir al final de la lista, elija el botón Último  registro.
registro. - Elija Finalizar y combinar > Imprimir documentos.
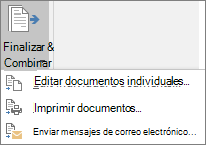
Paso 6: Guardar la carta personalizada
Al guardar el documento de combinación de correspondencia, se mantendrá conectado a la lista de distribución de correo para que pueda volver a usarlo para su próximo correo masivo.
Para reutilizar el documento de combinación de correspondencia
- Abra el documento de combinación de correspondencia y seleccione Sí cuando Word le pregunte si quiere mantener la conexión.
Para cambiar las direcciones en un documento de combinación de correspondencia
- Abra el documento de combinación de correspondencia y seleccione Editar lista de destinatarios para ordenar, filtrar y seleccionar direcciones específicas.
Cuando realiza una combinación de correspondencia, Word inserta los registros de un origen de datos, o lista de destinatarios, en su documento principal. Una lista de destinatarios para una operación de combinación de correspondencia puede ser una hoja de Excel, la Libreta de direcciones de Office, una base de datos de FileMaker Pro, un documento de Word o un archivo de texto delimitado.
Importante: Debe tener una lista de destinatarios existente, como un documento de Word que tiene direcciones para completar este procedimiento. Para obtener más información acerca de cómo configurar una lista de destinatarios, vea crear un origen de datos para una combinación de correspondencia
- En el menú archivo, elija Nuevo documento en blanco.Se abrirá un nuevo documento de Word en blanco. Este se volverá el documento principal.
- En el menú Vista, elija Diseño de impresión.
- En el menú Herramientas, elija Administrador de combinación de correspondencia.
- En 1. Seleccione el tipo de documento, seleccione Crear nuevo y, a continuación, elija etiquetas.
- En información de impresora, seleccione el tipo de impresora que usará.
- En el menú emergente Productos de etiquetas, haga clic en el fabricante de las etiquetas.
Sugerencia: Para obtener más productos de etiquetas, en el menú emergente productos de etiquetas, elija otro.
- En número de producto, seleccione el tipo de etiqueta que tiene y, a continuación, elija Aceptar.
Sugerencia: Para obtener información sobre los márgenes y otras características de una etiqueta, elija Detalles.
- En el Administrador de combinación de correspondencia, en 2. Seleccione la lista de destinatarios, elija Obtener lista y, a continuación, seleccione el origen de la lista de destinatarios (por ejemplo, libreta de direcciones de Office).
- En el menú emergente Insertar campo de combinación, elija un nombre de campo en la lista (por ejemplo, nombre).Word agrega el nombre del campo al cuadro Etiqueta de muestra.
Sugerencia: Para volver a este cuadro de diálogo más adelante, en el Administrador de combinación de correspondencia en 2. Seleccione la lista de destinatarios, elija Agregar o quitar marcadores de posición en etiquetas
 .
. - Repita el paso 9 para cada campo que desee que aparezca en las etiquetas.
- Después de agregar todos los campos que desee, haga clic en Aceptar.Los nombres de campo se copian en todas las etiquetas del documento principal.
- En el documento principal, modifique la primera etiqueta para agregar espacios, comas y retornos de carro donde los desee.
- En el Administrador de combinación de correspondencia, en 2. Seleccione la lista de destinatarios, c rellene los elementos para completar el documento
 .Word aplica en todas las etiquetas el formato que se usa para la primera etiqueta.
.Word aplica en todas las etiquetas el formato que se usa para la primera etiqueta. - Para terminar las etiquetas, siga uno de los procedimientos siguientes:
Para Realice este procedimiento Vista previa de las etiquetas En el Administrador de combinación de correspondencia, en 5. Vista previa de resultados, elija Ver datos combinados  .
.Imprimir las etiquetas de inmediato En el Administrador de combinación de correspondencia, en 6. Completar la combinación, elija Combinar al imprimir  .
.Crear un documento que contenga las etiquetas combinadas que puede guardar En el Administrador de combinación de correspondencia, en 6. Completar la combinación, elija Combinar en un documento nuevo  .
.
| Descargar archivos para realizar trabajos prácticos sobre los temas abordados | |||
| ARCHIVOS SIN FORMATO | ARCHIVOS HECHOS | ||
| CARTA MODELO REV. INDUSTRIAL | CARTA MODELO REV. INDUSTRIAL HECHO | ||
| BASE DE DATOS – CURSO REV. INDUSTRIAL | |||
| ETIQUETAS REV. INDUSTRIAL | ETIQUETAS REV. INDUSTRIAL HECHO | ||
 |
GUIA PRÁCTICA | ||

